FAQ - How to Use Microsoft OneDrive
How to Use Microsoft OneDrive
What is OneDrive?
OneDrive is the Microsoft cloud service that connects you to all your files. It lets you store and protect your files, share them with others, and get to them from anywhere on all your devices. When you use OneDrive with an account provided by your company or school, it's sometimes called "OneDrive for work or school." It used to be known as "OneDrive for Business," so you may still see it called that in places.
As for Cerritos College OneDrive account; it should be your email address: xxxxxxx@cerritos.edu
Your password should be the same password you use to login to Cerritos Portal: https://portal.cerritos.edu/
As long as you have a valid Cerritos email account, you will have a OneDrive cloud storage available for you.
How to access OneDrive
There are 2 ways to access OneDrive; thru the Web or thru the OneDrive for Business Application.
OneDrive thru the Web
- Click on the link below to login to OneDrive website:
https://onedrive.live.com/about/en-us/signin/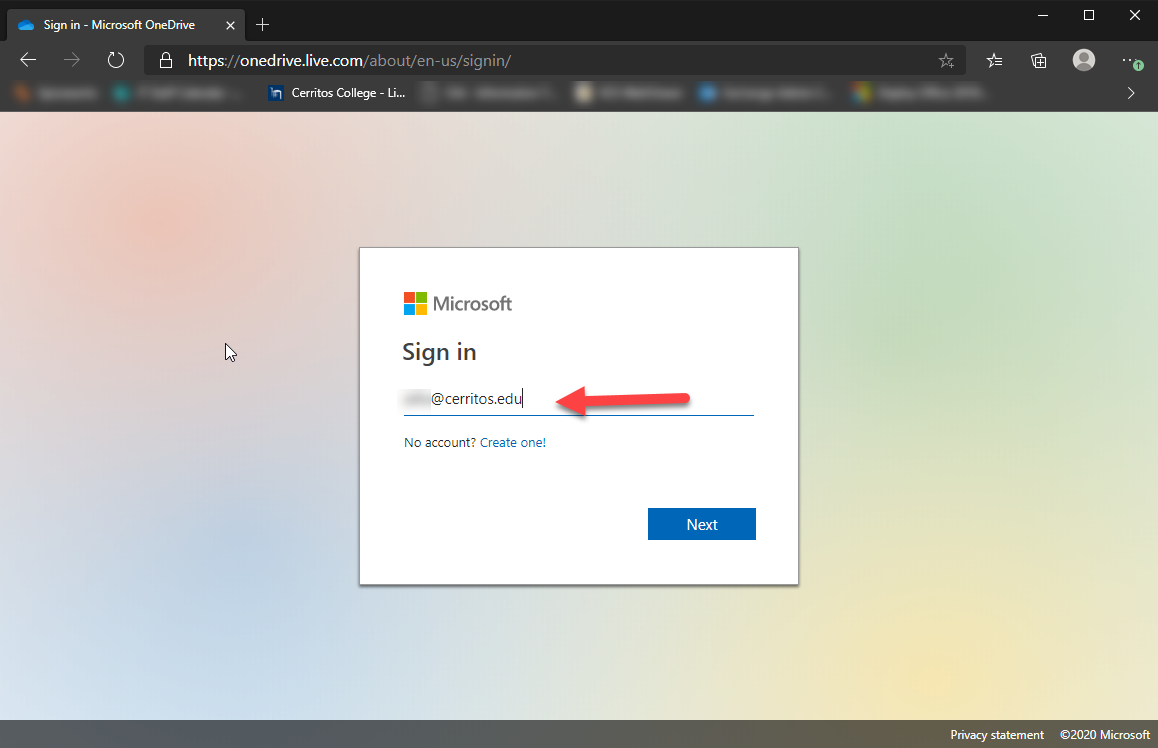
- Login with your Cerritos email account.
- Choose your Cerritos account on the next page
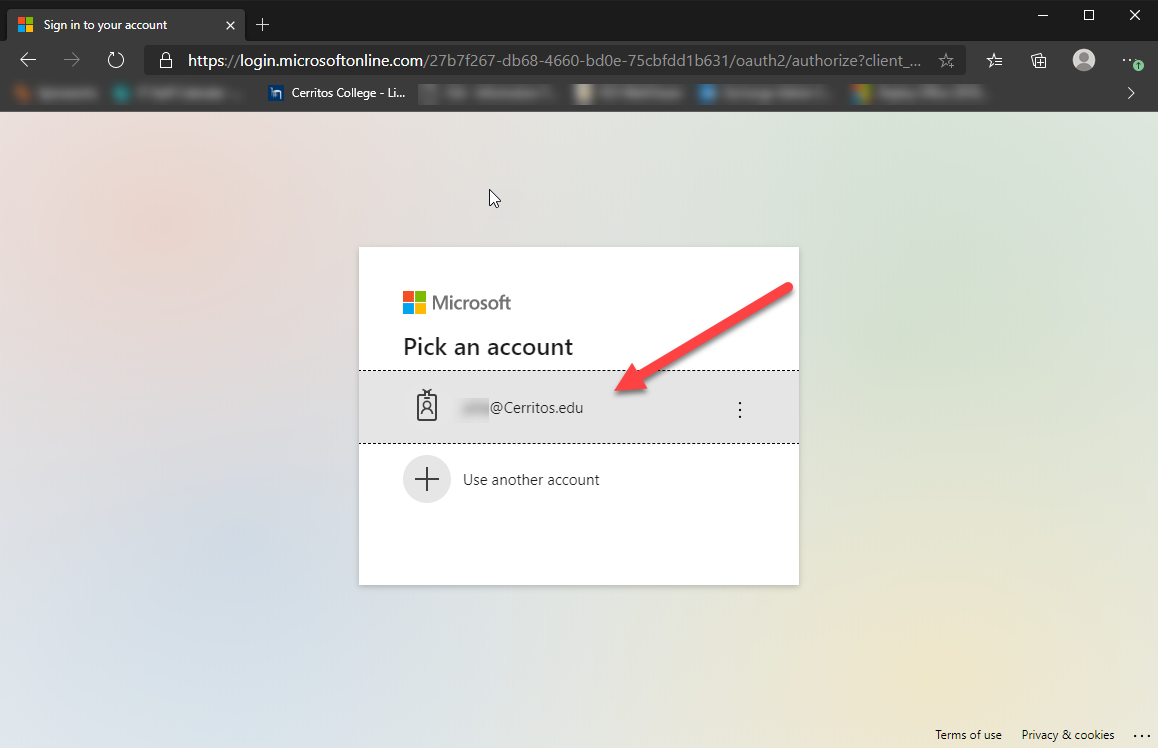
- It will redirect you to Cerritos Portal. Login with your Cerritos user id/password.
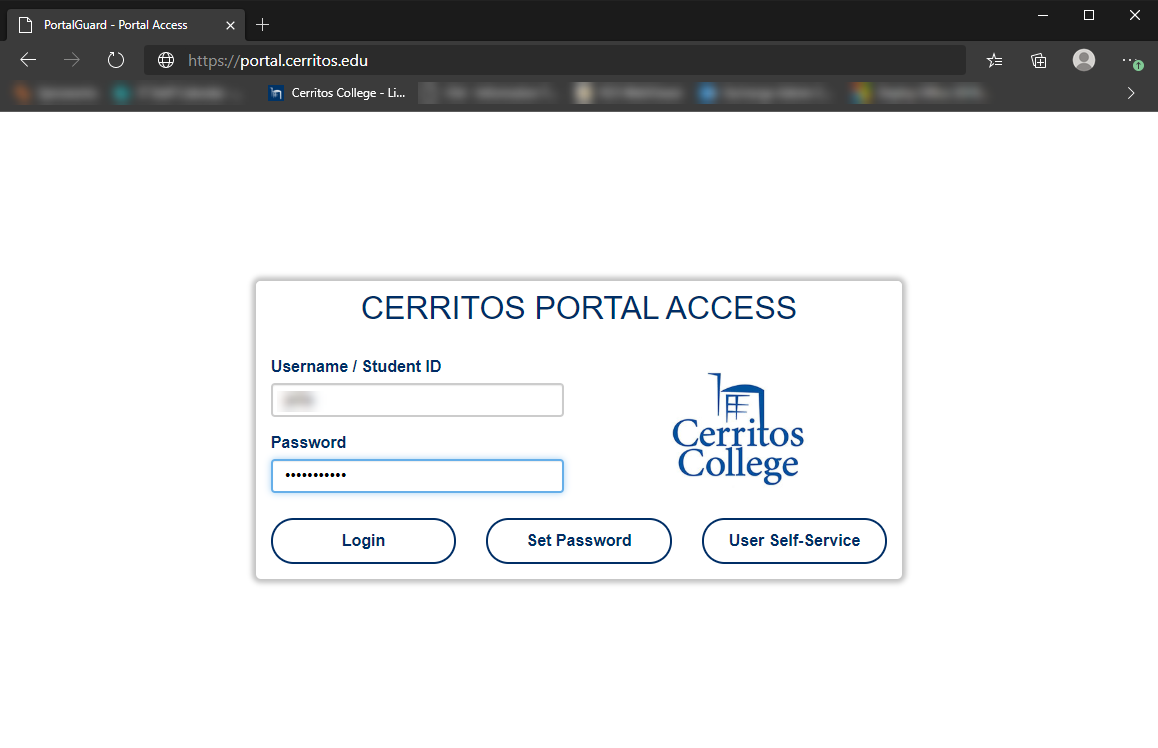
- Click Yes.
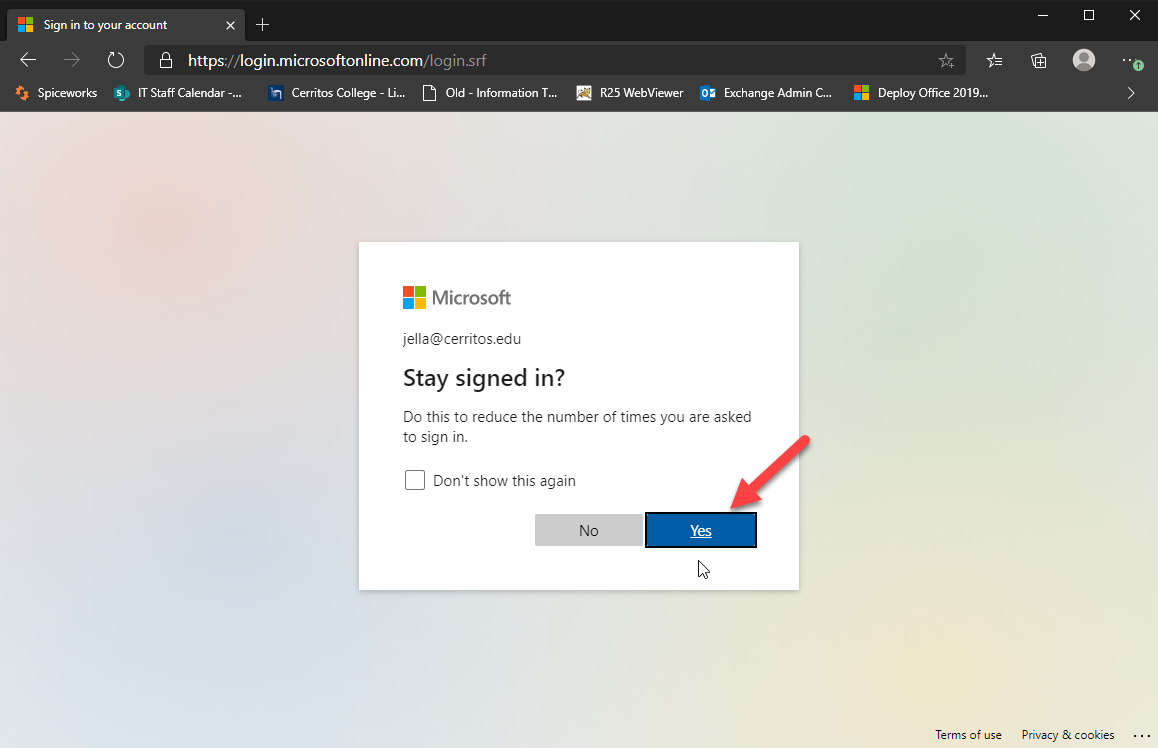
- It will take you to your OneDrive cloud storage that will allow you to manage your
files. (add/remove/edit).
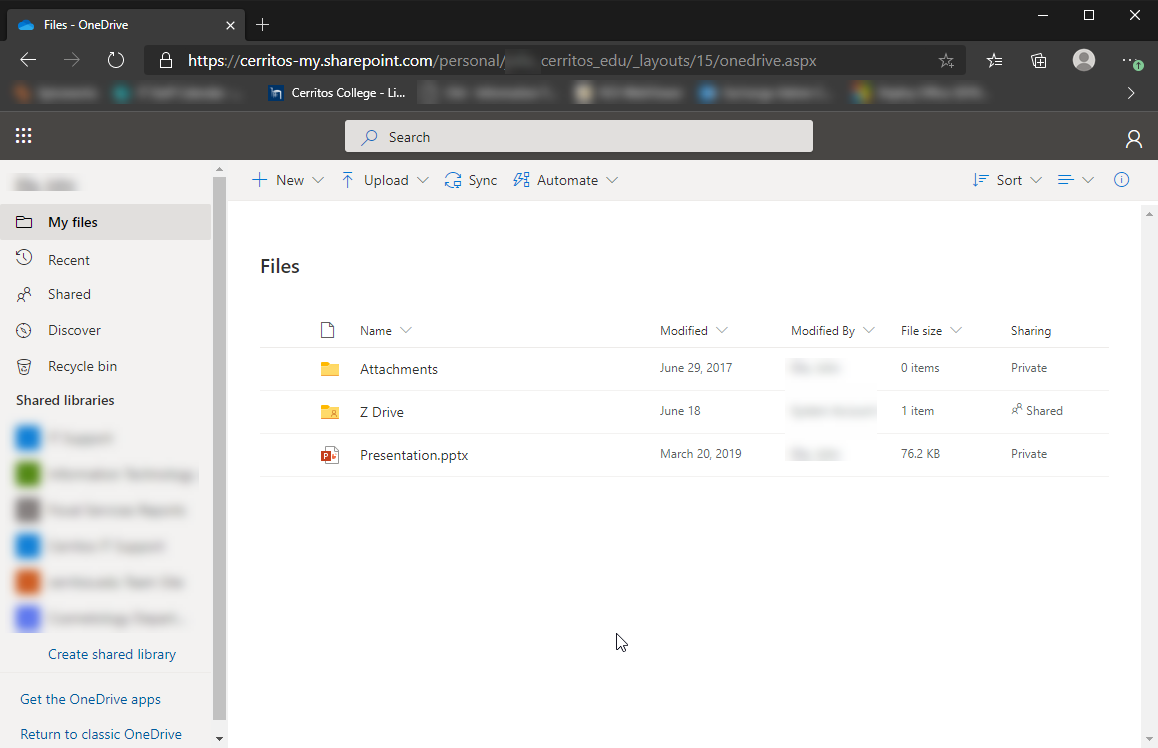
OneDrive thru the Office 365 App
- There are few ways to setup your OneDrive storage account thru the locally installed
OneDrive application on your computer.
*Note – if you can’t find OneDrive, you might need to download and install it. If you’re using a district provided computer; you can open a Helpdesk ticket for assistance.- Click on Start button and look for the OneDrive app
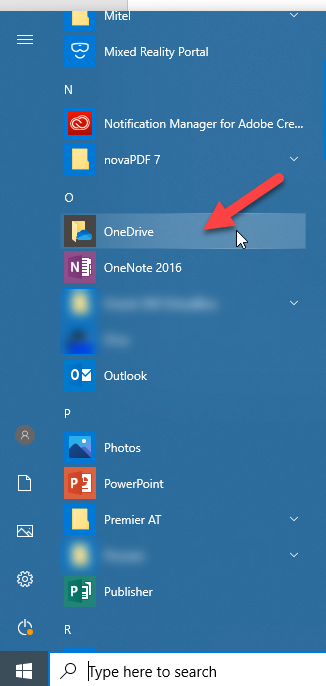
- Click on the OneDrive account on your System Tray
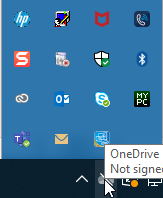
- Or just do a search for OneDrive on your Search box
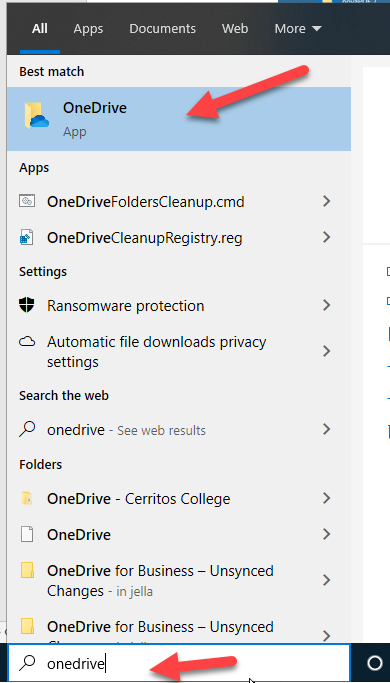
- Click on Start button and look for the OneDrive app
- Once you have it open; put in your Cerritos email account then sign-in.
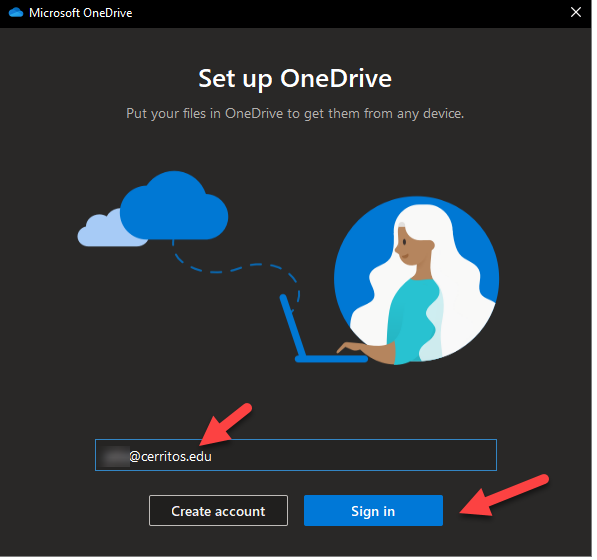
- Click Next through the next 4 screens. Click Later.
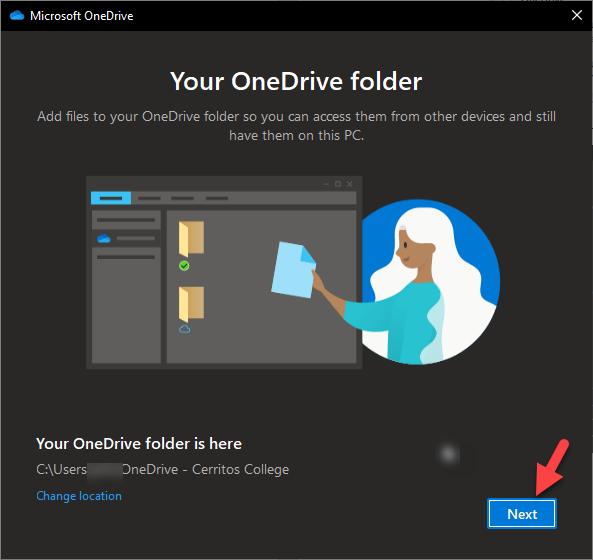
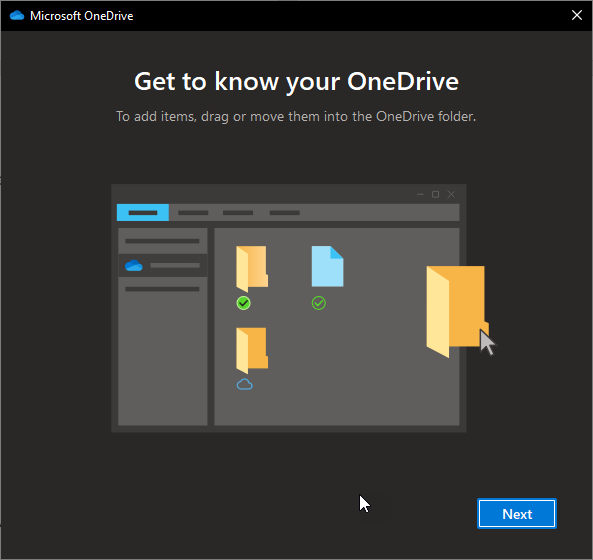
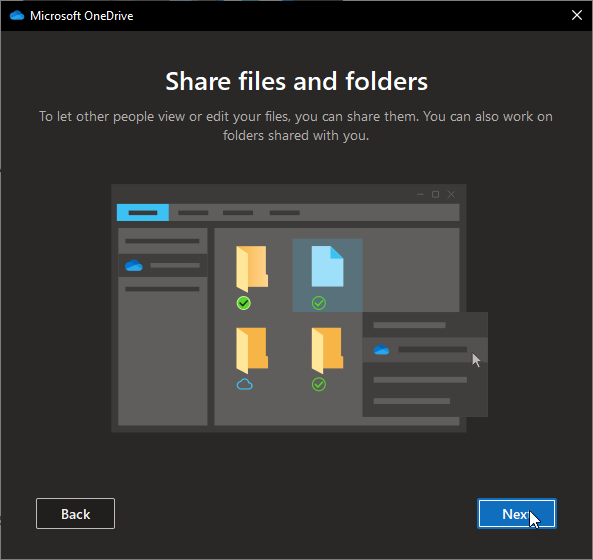
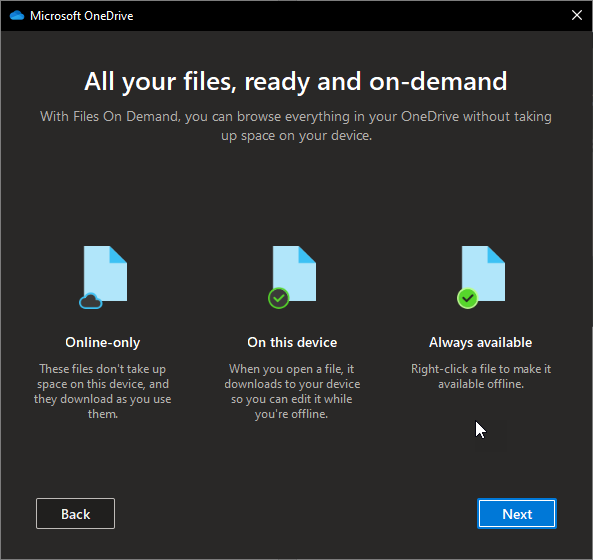
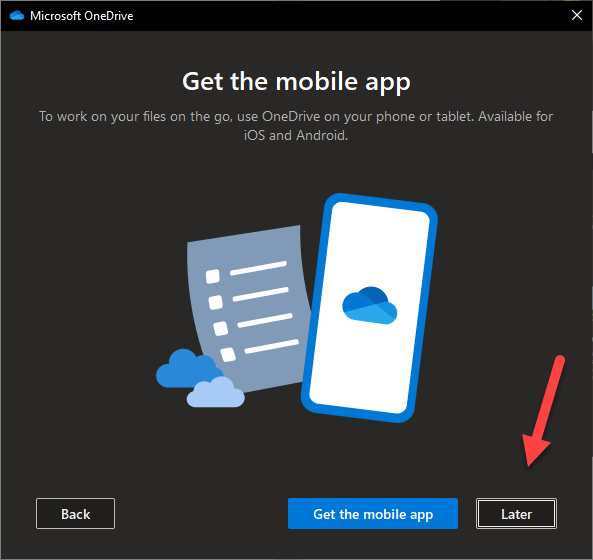
- Setup is Complete. You can click on Open my OneDrive folder to view your files
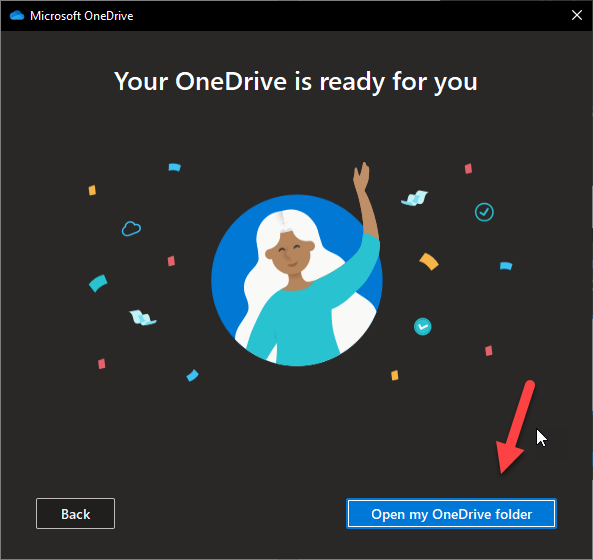
- It will map a OneDrive on your Windows Explorer
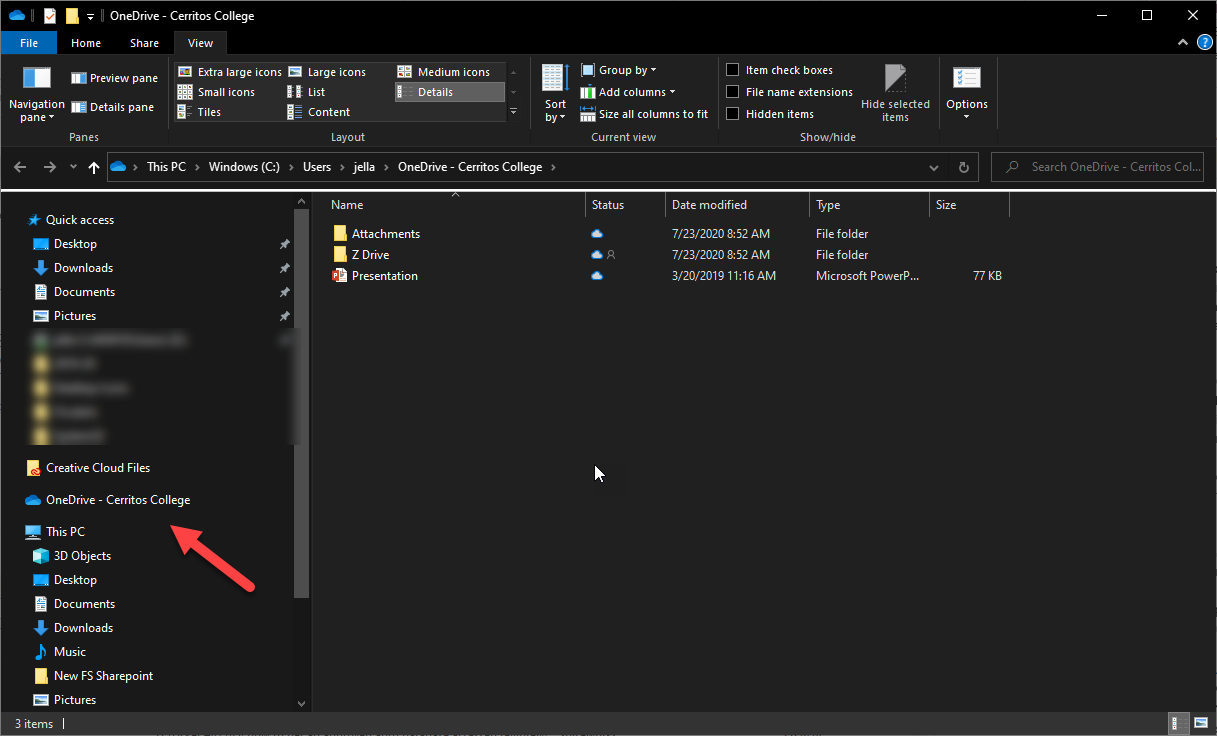
There are extensive guides and tutorials on Microsoft's website at the following location.
Please review their documentation for additional help.


Stay Connected