Cerritos-edu Zoom Accounts
Cerritos College Zoom accounts are granted by the California Community College Chancellor's Office. Due to the number of Zoom accounts created statewide since COVID-19, Cerritos College accounts are being moved locally to provide a better connectivity. Starting Saturday, December 19, 2020, what can faculty expect?
Zoom will continue to offer the same features and functions. The change will be noticed in the URL address, from “https://cccconfer.zoom.us“ to “https://cerritos-edu.zoom.us,“ and a new interface within Canvas. Follow the steps below to configure your Zoom account to Cerritos-edu Zoom account:
Configuration / Logging in
- Login to Cerritos College Portal
- Click "Zoom Meetings"
- Click "Sign in with SSO". DO NOT input your Cerritos College email and password.
- Enter “Cerritos-edu” in the prompt OR select “I don’t know the company domain” and enter your email address. Then, click "Continue."
For step by step instructions with images, please review IT's tutorial on Accessing Zoom. For questions or concerns, please contact IT at helpdesk@cerritos.edu.
After configuration, you can login to zoom by using one of the following methods:
- Login through Cerritos College Portal,
- Login to Zoom's website using "https://cerritos-edu.zoom.us/" or,
- Login to the Zoom App by clicking "Sign In with SSO."
If you encounter issues converting your paid or free personal Zoom account into a Cerritos-edu Zoom account, please contact the support staff at TechConnect Zoom. You'll need to provide the email you used to create your account.
You can contact TechConnect Monday - Friday from 7AM - 4PM.
Phone: 1-760-744-1150 ext. 1537, 1543
Email: support@ccctechconnect.org
techconnect Zoom in Canvas
- Login in to Canvas.
- Click on your course card.
- On the course navigation, click "TechConnect Zoom." If this is your first time accessing TechConnect Zoom, you will need to "Authorize" your account.
For issues accessing TechConnect within Canvas, please contact TNFacultyHelp@cerritos.edu.
- On the course navigation, select "TechConnect Zoom."
- Select the blue button "Schedule a New Meeting" on the upper-right side.
- Enter your meeting settings, then click "Save."
- Topic: Enter a "topic" or name for your meeting.
- Description: Add a description (Optional).
- When: Select a Date and Start Time.
- Duration: Select the duration of your meeting.
- Recurring Meeting: Check whether or not this is a recurring meeting. You can choose single, daily, or weekly meeting.
- Security: To prevent unwanted guest (Zoombombers), we recommend to add a passcode, OR check the Waiting Room.
- Video: Choose if you would like to turn on or off the host and participants video.
- Audio: Allow participants to connect with both the computer and by phone.
- Meeting Options:
- Enable join before host: Allow participants to join the meeting without you or before you join.
- Mute participants upon entry: Participants will be muted upon entry. After joining, participants can unmute themselves.
- Record the meeting automatically: Check if you want to record your meeting automatically.
-
Select "Save."
Proactive communication is key! There are several ways your students will be able to access your Zoom meetings, but being proactive about your communication will help ensure all students are ready for your first class session.
Use communication tools like announcements to explain how students can access your class Zoom meetings. Provide a hyperlink to your Zoom meeting, direct your students to the "TechConnect" link on the course navigation, and explain how to use the Canvas Calendar to schedule individual appointments.
For instructions on how to setup appointment blocks, check out this tutorial on Creating Student Appointments with Canvas Scheduler Feature.
If you recorded a Zoom meeting prior to the change, you will need to update the URL address. Below is an example of an incorrect and a correct link.
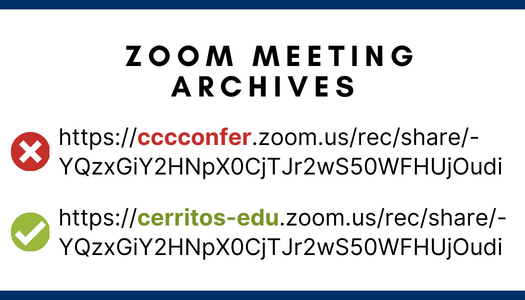
If you do not update the URL address, your students will receive the error, "This recording does not exist."
Additional FAQs
- You will log into your Zoom account using @cerritos.edu email address using the “Sign in with SSO” option.
- All new Zoom links that you send will come from “https://cerritos-edu.zoom.us“ rather than “https://cccconfer.zoom.us“.
- Existing or recurring Zoom links will be unaffected and will continue to work into the future.
- Recordings will not be deleted.
Recordings:
- Cloud recordings of meetings will move to the new account
- Local recordings of meetings will NOT move to the new account but will remain available on the computer where the user created the recordings.
Meetings & Webinars:
- Meetings and Webinars that have been scheduled will move to the new account.
- Previous meetings are not migrated.
- Recurrent meetings are migrated.
If a Zoom meeting was scheduled prior to December 19, 2020, the URL address will contain "https://cccconfer.zoom.us/j/92287336711." Once your meeting is launched, the system will automatically correct the link. In some cases, you may see the following message:
Join External Meeting
You are joining an external meeting that does not belong to cccconfer.zoom.us. Are you sure you want to join?
No worries, click "Join" to be directed to the meeting.
If you scheduled a recurring meeting, we recommend to delete your meetings and reschedule a new recurring meeting. This will prevent any confusion and/or issues in the future. Remember, all Zoom meetings will be required to either have a Passcode or the Waiting Room is enabled by September 2021.
Monday - Friday: 7AM - 4PM
By phone: 1-760-744-1150 ext. 1537, 1543
Email: support@ccctechconnect.org

Stay Connected